Fanpage Facebook từ lâu đã trở thành nơi giao lưu quan trọng và không thể thiếu của nhiều người, nơi giúp các website quảng cáo sản phẩm, kinh doanh online hay giúp mọi người có thêm thông tin về mọi lĩnh vực trong cuộc sống. Hãy cùng thảo luận về các vấn đề quan tâm và cách lập Fanpage trên Facebook.
Làm thế nào để tạo một Fanpage Facebook?
+ Bước 1: Bạn đăng nhập tài khoản facebook của mình => nhấn vào nút tam giác => chọn Tạo trang.

+ Bước 2: Trong phần này thiết lập một số thông tin cơ bản như sau:
- Đặt tên cho Fanpage của bạn.
- trong phần
Hạng mụcSau đó bạn chọn chủ đề mà Fanpage của bạn hướng tới, có thể chọn nhiều chuyên mục khác nhau. - Sau đó viết
Mô tảcho Fanpage của bạn.
=> Sau khi thiết lập xong 3 thông tin trên thì nhấn vào nút . cái nút Tạo Trang.

+ Bước 3: Lúc này sẽ xuất hiện thông báo bạn đã tạo trang thành công.
Bây giờ bạn hãy thiết lập ảnh đại diện và ảnh bìa cho Fanpage của mình, cái này tùy bạn, bạn thích ảnh nào thì cho vào nhé? nhưng nội dung ảnh phải liên quan đến chủ đề của FanPage chứ nhỉ?
=> Sau khi thiết lập, nhấn Lưu như hình bên dưới.

+ Bước 4: Bạn sẽ sớm được chuyển hướng đến Trang bạn vừa tạo. Tại đây bạn có thể thiết lập thêm thông tin.
bạn bấm vào Tạo tên người dùng như hình bên dưới. Bước này sẽ giúp người dùng tìm thấy Fanpage của bạn dễ dàng hơn.
Cụ thể, sau khi tạo xong, đường dẫn đến Fanpage của bạn trông sẽ gọn gàng và đẹp mắt hơn.

Sau đó, bạn đặt Tên người dùng nhập vào khung => sau đó nhấn phím . cái nút Tạo tên người dùng.

Okay, vậy là xong, tạo tên đăng nhập cho Fanpage Facebook

+ Bước 5: Và bây giờ chúng ta có ảnh đại diện và ảnh bìa của tên người dùng (Liên kết mới cho Fanpage).
Bước tiếp theo nếu bạn muốn khách hàng hoặc đối tác có thể liên hệ trực tiếp với bạn qua Fanpage của bạn thông qua số điện thoại để giao dịch nhanh hơn thì bạn nhấn vào + Thêm nút.
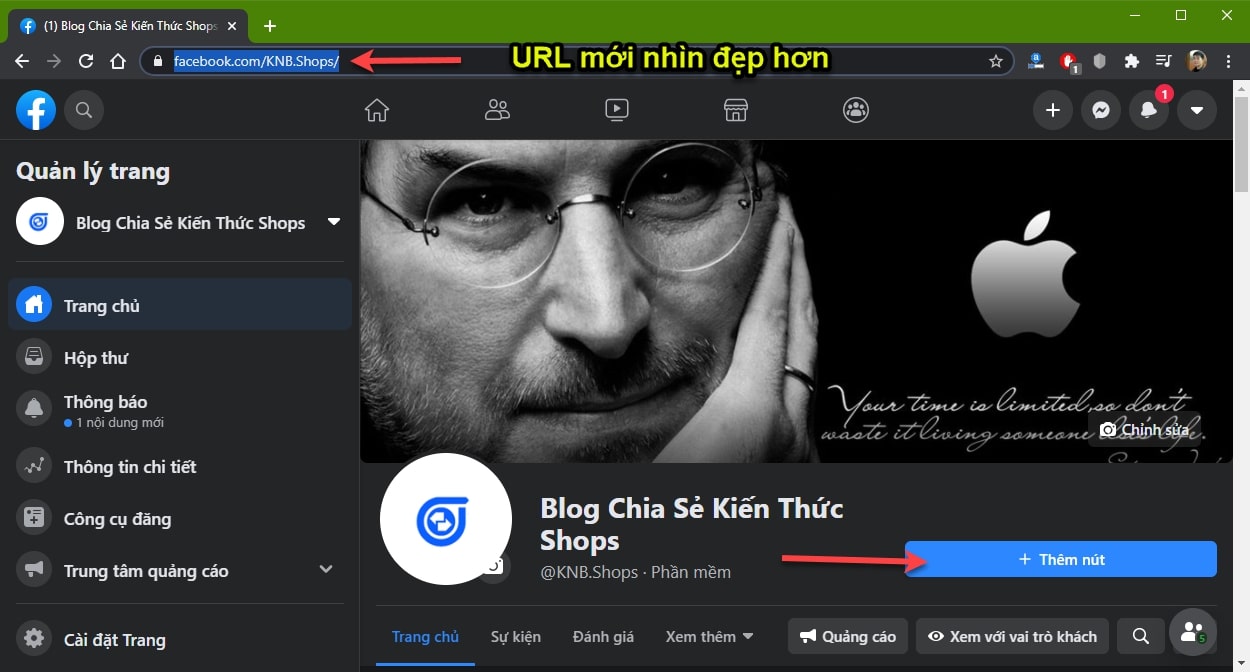
Ghi chú: Hiện tại giao diện facebook đã khác 1 chút, dễ tạo hơn nhưng về cơ bản các bước setup vẫn vậy nên mình sẽ không hướng dẫn lại nhé.
+ Bước 6: Sau đó bấm vào Liên hệ.
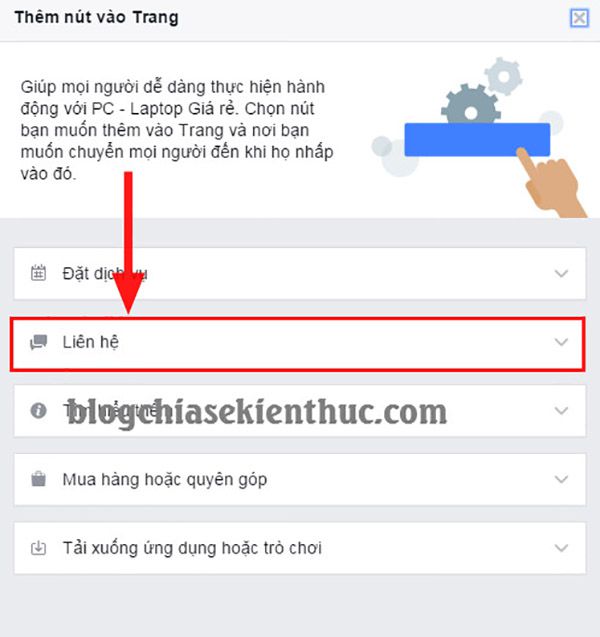
+ Bước 7: Lựa chọn Gọi ngay để khách hàng hoặc đối tác có thể tương tác với bạn bất cứ lúc nào thông qua số điện thoại.

+ Bước 8: Chọn mã vùng điện thoại, ở Việt Nam là (+84).
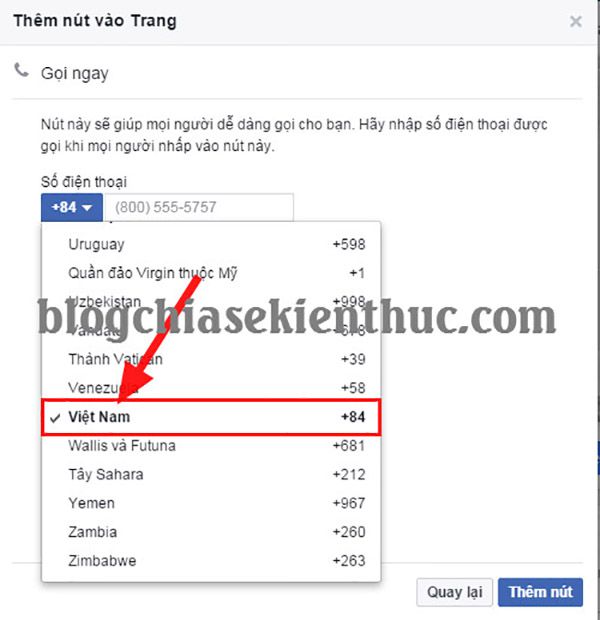
+ Bước 9: Tiếp theo bạn thêm số điện thoại của mình vào => sau đó nhấn nút Thêm để tạo nút Gọi ngay.

Và từ giờ bạn đã có một Fanpage tương đối đầy đủ tính năng rồi chứ?

+ Bước 10: Okay, cơ bản là bạn đã tạo xong một Fanpage. Và bây giờ là công việc của bạn, đi đến Cài đặt Trang và thiết lập theo nhu cầu của bạn.
Toàn là tiếng Việt nên các bạn đọc từ từ nhé.

Các cài đặt cơ bản khi tạo trang Facebook
Ảnh đại diện hiển thị ở kích thước 170×170 pixel trên máy tính, 128×128 pixel trên điện thoại. Nên sử dụng hình ảnh có liên quan đến nội dung của trang và nằm ở kích thước này để hình ảnh không bị cắt xén.
Bước 1: Tại fanpage Facebook bạn vừa tạo > Chọn biểu tượng máy ảnh trên hình đại diện > Chọn Chỉnh sửa ảnh đại diện.

Bước 2: Hộp thông báo hiện ra, bấm chọn Tải ảnh lên.

Bước 3: Chọn ảnh muốn upload, điều chỉnh kích thước và nhập mô tả (nếu cần) > Click Cứu.

– Cập nhật ảnh bìa
Ảnh bìa hiển thị ở 820×312 pixel trên máy tính, 640×360 pixel trên điện thoại. Nên sử dụng hình ảnh có liên quan đến nội dung của trang và nằm ở kích thước này để hình ảnh không bị cắt xén.
Bước 1: Trong phần ảnh bìa, nhấp vào Biên tập > Chọn Tải ảnh lên.

Bước 2: Tải lên hình ảnh bạn muốn, căn chỉnh vào vị trí phù hợp > Bấm chọn Lưu thay đổi.

– Tạo bài viết mới
Bước 1: Tại Trang bạn vừa tạo, nhấp vào Tạo bài đăng.

Bước 2: Tại thông báo Tạo bài viết, bạn nhập nội dung, hình ảnh, video,… Bạn muốn đăng > Click Bưu kiện.

Hướng dẫn xóa tin nhắn trên Fanpage Facebook
Bước 1: Để xem việc xóa tin nhắn trên fanpage Facebook có giống như xóa tin nhắn Facebook cá nhân hay không, trước tiên bạn phải vào fanpage Facebook mà mình đang quản lý và chọn Hộp thư.

Bước 2: Ở đây có 3 phần chúng ta có thể quản lý là tin nhắn, Bình luận Facebook Và Instagram.

Bước 3: Đầu tiên là phần quản lý tin nhắn, để xóa tin nhắn trên fanpage Facebook bạn chỉ cần chọn một thành viên bất kỳ rồi nhấn biểu tượng thùng rác.

Bước 4: Hệ thống sẽ yêu cầu bạn xác nhận lại một lần nữa, tại đây chúng ta chỉ cần nhấn chọn xóa là có thể xóa tin nhắn đó.
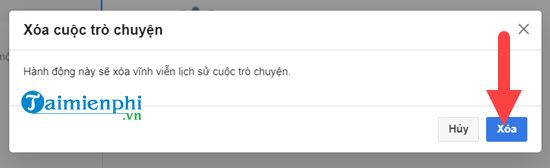
Bước 5: Không chỉ xóa tin nhắn trên fanpage Facebook mà các bình luận chúng ta cũng có thể quản lý tại đây nếu bạn thấy bình luận nào đó không phù hợp với nguyên tắc của fanpage Facebook.

Bước 6: Chỉ cần nhấn vào rồi chọn ẩn bình luận là có thể xóa bình luận đó ngay lập tức, thậm chí chặn thành viên nếu muốn.

Bước 7: Trong trường hợp chúng tôi liên kết với tài khoản Instagram, chúng tôi có thể làm được nhiều hơn thế, cụ thể là quản lý toàn bộ trang Instagram của bạn.

Bước 8: Tương tự với Facebook khi chúng ta có thể xóa bình luận trên Instagram như trên Facebook fanpage.

Bài viết hướng dẫn các bạn cách tạo Fanpage Facebook đơn giản, nhanh chóng cùng một số hướng dẫn cơ bản về cách thay đổi ảnh đại diện, ảnh bìa, tạo bài viết,… Chúc các bạn thành công.
Nguồn: Tổng hợp và Chỉnh sửa
